Reaper è fantastico! Non riesco più a farne a meno oramai…
Ed in questo post cercherò di spiegarti come l’ho settato per le mie esigenze e quali shortcut ho impostato per i miei lavori di voice over (e non solo)…
Come fare Voice over con Reaper?
Il Professional Voice Talent che usava Nuendo

Adoro andare controcorrente, mentre tutti utilizzano Logic, Pro Tools, Audition e company, hanno i Mac, io ho sempre utilizzato Windows e Nuendo (cosa rara nel settore).
Mi ritrovo Nuendo da quando nella mia precedente vita da “suonatore” lo acquistammo dividendo le spese con altri amici della band…
Avevo imparato ad utilizzarlo bene, ed era il mio preferito per progetti lunghi, mi sono ritrovato più volte ad elogiarne i pregi, ma negli anni ho “ignorato” parecchi difetti…
Uno era inerente all’editing, molto lento, macchinoso e scomodo, anche ricorrendo a shortcut (scorciatoie) e azioni personalizzate
Il file esportato non era MAI come quello che mi aspettavo (Lufs diversi, Normalizzazione fatta male ecc…)
Difficoltà con i Video (formati ed esportazioni)
Problemi con sample rate e formati diversi…
Ma nonostante tutto, forza dell’abitudine e vittima di un bel po' di Bias cognitivi, ho continuato ad utilizzarlo per anni, anche perché quando una cosa costa tanto, i difetti non li VUOI vedere e non ammetterai mai di aver preso una fregatura (se hai un iPhone, riflettici).
Così ho iniziato a risolvermi i problemini utilizzando:
Per l’editing: Adobe Audition (altri € che volano via)
Per sistemare il file esportato: WaveLab (ancora altri € volanti)
Per i video: Adobe Premiere (ho aggiornato il pacchetto Adobe e dedicato agli € - “Fly Away from Here” degli Aerosmith)
Per i formati diversi: Any Video Converter (GRATIS la versione Windows)
Tutto ciò era meraviglioso, soprattutto perché avevo imparato ad ottimizzare i tempi e garantire una certa rapidità nonostante i vari passaggi, ad esempio, mentre registravo su Nuendo, in background avevo Any Video Converter che lavorava di conversione di altri file, mentre esportavo gli audio, potevo inviarli direttamente a WaveLab, così da iniziare a verificare l’intensità acustica e sistemarla, nel mentre iniziavo ad editare quelli che erano confermati…
E questo era splendido… Fino a quando non ci sarebbe stato nulla da revisionare…
E qui entra in gioco il famoso aforisma “Errare humanum est…”, carta Imprevisti e torni in prigione senza passare dal via…
Ma al di là di queste sciocchezze, la mia fedeltà al pupillo di Steinberg ha iniziato a vacillare in una situazione particolare…
Mi è capitato di andare ad insegnare in una scuola di teatro ed i ragazzi hanno scoperto il mio vero lavoro ed hanno insistito per provare a doppiare qualcosa, uno spot, un filmato, qualche clip famosa eccetera…
Avevo a disposizione solo il vecchio portatile della mia compagna, su cui ho provato ad installare tutto il pacchetto completo…

Nuendo, iLok e company hanno schiacciato quel vecchio dual core con una prepotenza pari ad un Red Ronnie contro un Barbascura X…
Fu allora che decisi di provare qualcosa di più leggero, e mi ricordai di Reaper…
Il Professional Voice Talent con Reaper
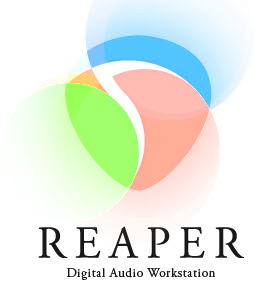
Come fare Voice over con Reaper...
All’inizio “temevo” Reaper, lo installai e non lo utilizzai MAI, appariva minimal, ma al contempo complicato, un po' come quei piatti da cucina gourmet in cui lo Chef deve venire a spiegarti come vanno mangiati, c’erano tante funzionalità che non mi servivano, era poco intuitivo e a dirla tutta, neanche a livello grafico mi piaceva tanto…
Trovavo molto difficile lavorarci, impostazioni di default che non mi piacevano ed anche l’esportazione aveva tanti, troppi parametri da settare e così via…
In un periodo più tranquillo, mi son messo sotto a voler affrontare l’ostacolo, provare a superare questa paura di cambiare e quasi subito ho scoperto delle cose meravigliose…
Innanzitutto le tracce esportate, la normalizzazione molto diversa e molto più coerente di Nuendo…
Poi, Reaper mangia tutto, qualsiasi cosa gli dai in pasto, non ti chiede mai “perché”, premi play e va, riproduce il tutto senza problemi, ma c’era ancora una cosa che mi spaventava: i settaggi, troppe cose che di base non mi piacevano e non mi andavano bene, ma quando ho iniziato a metterci mano seriamente, ho scoperto una DAW totalmente personalizzabile in base alle nostre esigenze…
Ora ti mostrerò quali sono le mie esigenze e come ho personalizzato quelle piccole cose, sperando che potranno essere d’aiuto anche a te, anche solo come input per iniziare a curiosare e mettere mano a questa splendida DAW…

E’ leggera, ed è veramente multipiattaforma, gira dappertutto…
Ha un periodo di prova di 60 giorni ma in pratica è pressoché illimitato, in quanto anche scaduti i 60 giorni, si avranno comunque a disposizione tutte le funzionalità…
Ma ha un costo base di 60$, la licenza include la versione corrente e l'aggiornamento gratuito alle versioni successive, è valida per tutte le configurazioni e consente più installazioni, a patto che REAPER venga eseguito su un computer alla volta.
Quindi vale la pena acquistarlo, uno per supportare gli sviluppatori, e 2 per toglierci dalle scatole quel fastidioso avviso che si presenterà ad ogni avvio…
La Regola base di Reaper è che se qualcosa non c’è, probabilmente non l’abbiamo cercata bene…
Primi Passi: L’installazione
Primissima cosa da fare è scaricare ed installare la versione per il nostro sistema dal sito ufficiale di Reaper

Per comodità, installiamo anche il Language Pack, EVITA quelli aggiornati, sono il frutto dell’era che stiamo vivendo, cerca una versione più vecchiotta, non sarà aggiornatissimo, ma almeno avremo tradotto la maggior parte dei menù e lo puoi trovare qui:
Per l’installazione possiamo anche farla Portable, cosa significa?
Che possiamo copiare la cartella dove abbiamo installato Reaper anche su una chiavetta USB, inserirla in qualsiasi PC ed avviare il programma senza dover scaricare l’installer.

Tra le Opzionali c’è
ReWire, serve a collegare l’audio tra diverse DAW, come ad esempio Ableton, ProTools, FL Studio eccetera, quindi ci consentirà di registrare e riprodurre in Reaper l’audio proveniente da altre DAW o Plug-in per sessioni dal vivo (ad esempio Source Connect), ma questa cosa non ci interessa…
ReaRoute ASIO Driver, se hai ASIO4ALL o simili, NON TI SERVE
Configura Windows (nel mio caso) per salvare i Report di Crash (tu conservi tutti gli scontrini?)
Procedi con l’installazione, a seguito installiamo (opzionalissimo ma comodo) il Language Pack (non le ultime versioni) e se vuoi, le estensioni SWS da questo sito:
Perfetto, abbiamo tutto! VIA!
Progetto ed Impostazioni Progetto
Di default c’erano parecchie cose che non mi facevano piacere Reaper, il problema principale è che tendiamo a portarci dietro alcune abitudini, ad esempio dei comandi abituali, e ci vorrà tempo anche per far sì che un’interfaccia grafica ci inizierà a risultare familiare, quindi è naturale che il passaggio da un programma all’altro ci farà più volte storcere il naso e dire “Era meglio quello di prima”.
Quindi inconsciamente ho trasportato tutte le mie vecchie abitudini in questa DAW…
Partiamo dal principio:
Queste impostazioni possiamo verificarle una sola volta, poi salvarle come predefinite per futuri progetti.
File -> Impostazioni Progetto
Le cose che ci interessano sono:
In Impostazioni Progetto: Sample Rate
In Media: Formato audio registrazione e profondità di bit
Ed Avanzate: Comportamento Mix Oggetto (se sovrapponiamo 2 tracce)
Oggetti inclusi rimpiazzano oggetti inclusivi (Precedenza alla traccia già registrata)
Le tracce si mescolano sempre (Mix)
Oggetti rimpiazzano sempre oggetti precedenti (La nuova traccia diventa predominante)
Più facile farsi che dirsi
Cartelle Plug in ed Impostazioni di default
Innanzitutto apriamo le Preferenze: Opzioni – Preferenze (Molto comodo il comando Ctrl + P)
In General possiamo settare la nostra lingua, ma se hai installato il file della traduzione, dovrebbe andare in automatico.
Altra cosa importante: dove sono i miei plug-in?
Opzioni – Preferenze – Plug-ins – VST
Edit Path List e facciamo subito un Re-scan.
Sempre nel pannello Preferenze, andiamo su Audio – Dispositivo e possiamo selezionare il nostro dispositivo di ingresso e riproduzione.
Sempre su Preferenze, possiamo andare su General – Path e scegliere una cartella specifica per i file temporanei che si andranno a creare ad ogni utilizzo, una “cartella discarica” se vogliamo…
Per comodità ho aggiunto le stesse cartelle in un noto programma di pulizia automatica del pc, così quando andrò a scansionare le cartelle personalizzate, andrò a rimuovere un po' di immondizia accumulata nel tempo
Ancora da Preferenze, andiamo su Progetto – Item Fade Defaults e possiamo cambiare le nostre impostazioni di fade-in e fade-out predefinite (dissolvenze).
In pratica, quando effettuiamo un taglio su Reaper, in automatico ci verrà applicato il fade out ed in nella parte tagliata (possiamo anche disattivare questa funzione, ma in fase di editing mi ci trovo veramente bene), qui possiamo settare la quantità di fade che verrà applicata di default.
Ultima parte, poi possiamo uscire dalle Preferenze.
Una cosa scomoda di Reaper è che quando si crea una nuova traccia, automaticamente viene attivato il Monitoraggio diretto e, nel caso in cui vi siano delle casse attive vicino al microfono, potrebbe crearsi un larsen fastidioso, e tra confusione e tempi di reazione abbastanza minati dal rumore, qualche Santo volerà di sicuro.
Per scongiurare ogni blasfemia, su Preferenze – Progetto – Track / Send Defaults, fai click su Config Record e DE-SELEZIONA Monitor Input e così abbiamo messo al sicuro anche i santi…
Clicca su OK e siamo pronti per iniziare!
Qui puoi trovare la Prima Parte del Video inerente alle sezioni che hai appena letto:
Creare Tracce ed Aggiungere Effetti
Nello spazio vuoto a Sinistra, cliccare con il tasto destro del Mouse e poi su Inserisci Nuova Traccia.

(In alternativa Ctrl + T o dal Menù - Inserisci – Nuova Traccia)
Cliccando sul Pallino (REC) sulla traccia, la stessa verrà armata per la registrazione.
Alla sua destra comparirà un altoparlante, cliccandoci sopra attiveremo o disattiveremo il monitoraggio.
In basso invece, di fianco al pulsante per selezionare l’input, comparirà il pulsante IN FX.
Cliccandoci sopra potremo aggiungere una serie di Plug-In ed Effetti SCRIVENDOLI direttamente nella nostra registrazione (non reversibili).
In alternativa c’è il pulsante FX con il tastino ON / OFF in bella vista sulla destra.
Cliccandoci una volta comparirà il Menù per scegliere quale Plug-in inserire, cliccandoci di nuovo apparirà la finestra della nostra catena audio tutta da completare.
Possiamo anche rinominare la nostra traccia e fare tante altre diavolerie che più tardi ti spiegherò.
E da qui in avanti, non ci resta che lavorare… Quindi
Mettiamoci al lavoro
Ora, non so se hai già avuto modo di spulciare un po' le varie funzioni, però siccome questo articolo mi è stato richiesto da diverse persone, mi sono soffermato su alcuni dettagli, partendo da quelle che erano le funzioni base che mi son venute in mente.
Se hai altre domande o vuoi segnalarmi qualche inesattezza, ti prego, lasciami un commento qui sotto e vedremo di aiutarci a vicenda.
Ma ora… Iniziamo a lavorare con Reaper e per mostrarti il tutto nella pratica, ti invito a guardare i Video qui sotto, sperando possano aiutarti ed invogliarti a scoprire tutte le altre funzioni di questa splendida DAW:
Parte 2 - Esempio di E-learning / Audio guida / Audiolibri
Editing veloce grazie agli Shortcut
Esempio di e-learning
Settare le Regioni
Rinominare Regioni
Esportazione multipla con Nomi file già impostati (aggiungendo al nome $region*)
Comandi utilizzabili nella sezione Nome File (Wildcards):

Parte 3 - Esempio di uno Spot con Musica
Registrazione doppia traccia
Montaggio
Aggiunta Musica
Compressore con Sidechain sulla traccia musica
Come Fare Sidechain:

Parte 4 - Esempio di Doppiaggio Video
Doppiaggio Video
Estrazione traccia Voce / Base con Ultimate Vocal Remover
Rendering Video
A seguire una lista dei Shortcut che ho utilizzato
I miei Shortcut
Qui una breve lista degli Shortcut che ho utilizzato (alcuni lasciati di Default) e delle modifiche che ho fatto nel pannello Azioni per agevolarmi nell’editing, ovviamente nella versione Windows:

Ctrl+R - Avvio Registrazione
W - Riporta il cursore all'inizio del Progetto
Ctrl+T - Crea nuova traccia
Spazio - Transport: Play/stop
A - Modifica Oggetto: Sposta oggetto sotto il mouse a Cursore di modifica
S - Oggetto: Dividi oggetti al cursore di modifica o play
Alt + S - Oggetto: Dividi oggetto sotto il cursore del mouse
Alt + A - Item: Split item under mouse cursor (select/crossfade left)
Ctrl + 1 - Punti loop: Imposta punto d'inizio
Ctrl + 2 - Punti loop: Imposta punto di fine
Ctrl + < - Marcatori: Inserisci regione da selezione
Tasto + o Freccia Dx - Vista: Sposta cursore 1 pixel a destra
Tasto - o Freccia Sx - Vista: Sposta cursore 1 pixel a sinistra
Ctrl + Tasto + o Freccia Dx - Vista: Sposta cursore 8 pixel a destra
Ctrl + Tasto - o Freccia Sx - Vista: Sposta cursore 8 pixel a sinistra
Qui la lista effetti che utilizzo più spesso che posso richiamare con un tasto
1 - Insert FX: VST3: SSLChannel Mono (Waves)
2 - Insert FX: VST3: UADx LA-2A Tube Compressor (Universal Audio (UADx))
3 - Insert FX: VST3: CHANNEV (AnalogObsession)
4 - Insert FX: VST: ReaComp (Cockos)

Ultima parte con Considerazioni Finali ed una parentesi in cui ti mostro come Eliminare i File non utilizzati:
Ed eccoci alla fine, come già scritto prima, se trovi qualche inesattezza o vuoi farmi qualche domanda specifica, non esitare a lasciarmi un commento.
Adoro fare queste cose, ho deciso di dividere in parti i video anche per poterle aggiornare in futuro.
Sottinteso che il tutto NON è sponsorizzato, se vuoi, lasciami un like e condividi il post, te ne sarei davvero grato!
Buon lavoro con Reaper anche a te e Grazie per aver letto fino a qui!























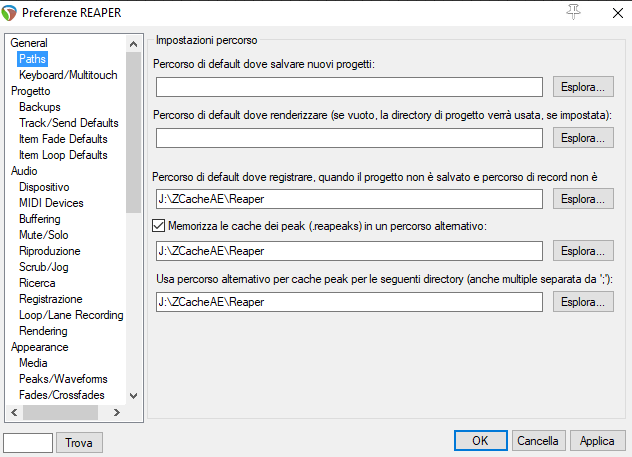

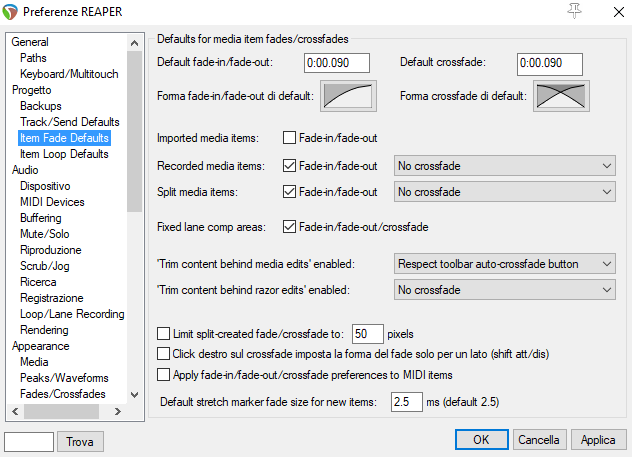


Comments